Email Generator
Create on brand emails with the NC State Email Generator and the Gutenberg editor
Overview
By using WordPress to generate emails, you can avoid clunky and proprietary built-in editors provided by email sending platforms.
As email clients change and HTML email standards evolve, UCOMM’s developers can adjust the underlying code to ensure your email’s recipients see the email as you intended. Using the Email Generator ensures that communicators always have the most up-to-date code whenever sending an email.
How it Works
The Email Generator provides a simple way to build out templated emails that better organizes messaging while keeping content on brand. The Email Generator allows communicators to create content through its editing interface. This includes things like the newsletter title, the actual story being shared, and links to social channels.
The Email Generator then builds out the HTML of the templated email and provides creators with a link that they can then use in tandem with their desired email sending provider. This means that no coding is required on the part of the user while also not contending with the cumbersome editors provided by many email marketing clients.
Recent Updates
Previously the Email Generator platform utilized the classic editor when creating content. Our team has updated the Email Generator to utilize the Gutenberg block editor. This easy to use editor has become ubiquitous across WordPress sites and is now the tool by which communicators can easily compose well designed, on brand emails.
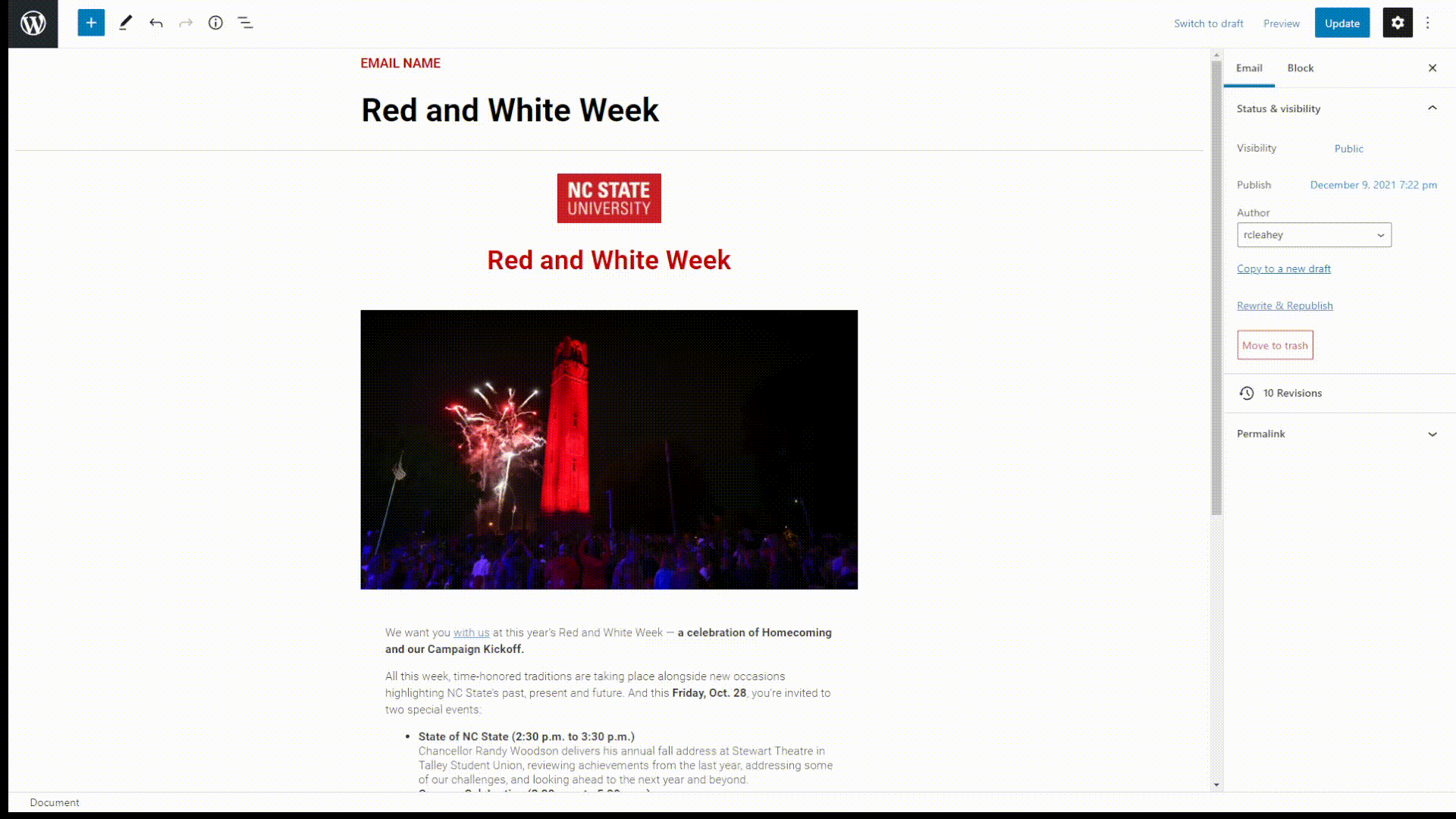
Note: Before signing up to use the Email Generator, please read about the two tiers of the client that are currently available (see below).
Free Tier
The Email Generator has a free tier available to campus. The free tier offers two templates:
To begin using the free tier, simply log into the Email Generator with your Unity ID.
Premium Tier
A premium tier is also available with additional templates to meet a wide variety of communication needs. It also allows teammates to collaborate by editing one another’s emails. Within the free tier each person can only edit their own emails.
Administrators within the premium tier can now add and remove teammates themselves. The premium tier leverages three different user roles. Authors have access to the same templates as users of the free tier. Editors have access to additional templates such as invitations and event announcements. Administrators have access to even more templates including a magazine template and a “create your own” template. Details and examples of each template are below.
User Roles and Available Templates
Admins
- a single column announcement email,
- a basic Bulletin-style newsletter,
- an invitation,
- a speaker series announcement,
- an event announcement,
- a more robust newsletter template,
- a narrative template (New),
- a magazine template, and
- a new “Create Your Own” template where content maintainers can design an email template from the ground up.
If you’re interested in the premium tier, contact April Norris (simply mention your interest in using the Premium Tier of the Email Generator).
Tutorials
Composing an Email
Whether or not you’re familiar with WordPress, the Email Generator makes it easy for you to quickly compose an email.
Logging in
The Email Generator is free for anyone with a Unity ID to use.
To login to the Email Generator, go to email.web.ncsu.edu/login and login with your Unity ID and password. If you have not previously used the Email Generator, an account will be automatically created for you.
If you and your unit has purchased access to the premium tier of the Email Generator, you can either log in with the URL that was provided to you at the time of initial setup, or you can log in using the URL above. If you use the URL above, you will need to hover over “My Sites” in the upper left-hand corner to toggle into your unit’s premium tier account.
Composing an email
- Log in in to the Email Generator with your Unity ID and password (See “Logging in” above for further help).
- After logging in, select the template you’d like to use and click “Add New”.
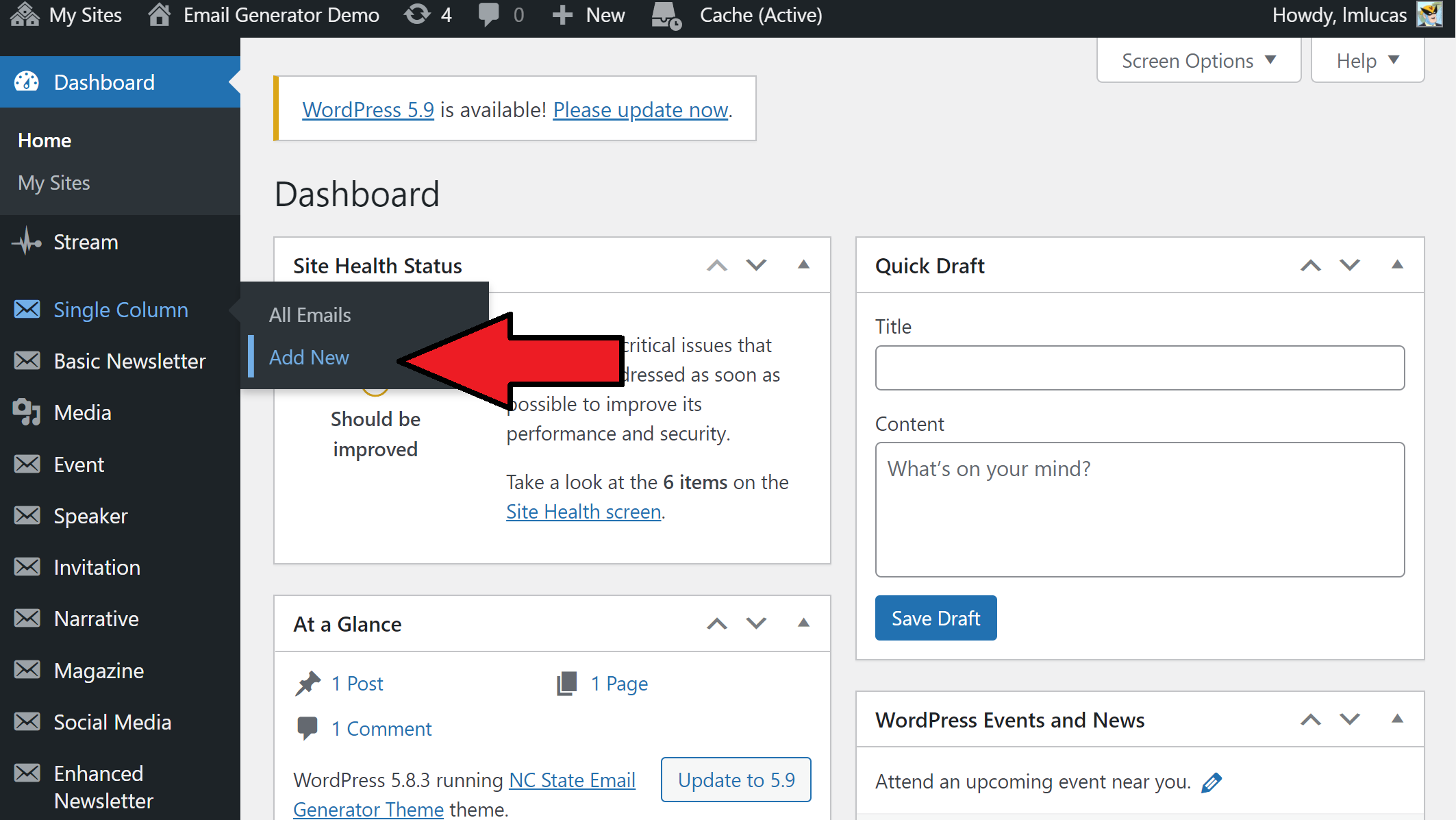
- Click on relevant fields and compose your email.
- Click the blue “Publish” or “Update” button on the right side of your screen to save changes.
Note: You can click on the “Preview” button to see how your email will appear to recipients.
Sending an Email
As mentioned earlier, the Email Generator will create the HTML of the email being sent, but sending the email will still require a service such as Emma or Mailchimp to send the message to recipients. Instructions for how to import from the Email Generator into one of these services are below.
Sending with MailChimp
MailChimp can ingest email code that is pasted into the platform. This functionality allows you to use the Email Generator to compose a message. You can then paste the HTML code of your newly composed email into MailChimp. MailChimp can then send out your email to its intended recipients.
When using the Email Generator, you compose your email message within the Email Generator rather than MailChimp. You will only use MailChimp to send the email message.
Sending Your Email
- Login to your MailChimp account.
- Click “Campaigns” in MailChimp’s top menu.
- Click “Create Campaign.”
- Give the campaign a name of your choice. Also, select the campaign type. In most circumstances this will be “Regular.”
- Go through the normal steps of selecting a list and email setup until you get to the “Template” step.
- When prompted to select a template, choose “Code your own.”
- Select “Paste in code.”
- In a different window or tab, log in to the Email Generator and view/preview your rendered email.
- You will need to copy the HTML code from your email. In Chrome or Firefox, right-click anywhere within the page/email and then click “View Page Source.”
- Copy all of the HTML code. (You can press Ctrl + A on a PC or Cmd + A on a Mac to select all of the code.)
- After copying all of the HTML code, go back to MailChimp. Within the large “Code” text editor box paste all of the HTML code.
- Click the gray “Save” button and then click the blue “Save and Close” button.
- Continue to test and send your email as usual.
- Note: We recommend sending your email to several internal recipients as a test prior to sending the email to all of your recipients. This will give you one more chance to catch grammatical errors and spot any technical issues that may arise.
Sending with Slate
Emails created with the Email Generator can be sent to a list/segment within Slate. Using the Email Generator can help you more easily and better communicate with prospective students, applicants and admitted students.
When creating an email within the Email Generator, select “Slate” as the email sender. This will replace the mail merge tokens within the footer of the email.
Once you have created your email within the Email Generator, you can open it in your browser by clicking “Preview.” Right click anywhere within the previewed email and select the option to view the page’s source code. Within Chrome, the language “View Page Source” is used.
In the window/tab that opens, copy all of the code. This can be done by pressing Ctrl/Cmd + A to select all. Then press Ctrl/Cmd + C to copy the selected code.
Within Slate, go into the message editor. Within the edit window’s toolbar, click on “Source.” You should now view the HTML of the message. Replace all of the existing code with what was copied from the Email Generator. You can paste the copied code by pressing Ctrl/Cmd + V.
You can now save the edited message and continue with your normal sending steps within Slate.
Sending with Google Groups
Emails created with the Email Generator can be sent to members of a Google Group. This means that an email sending platform such as Bronto or Mailchimp does not have to be used for smaller email lists that will fit into a Google Group. If you do not yet have a Google Group, you can request one by going to webregistry.ncsu.edu (Click “Start A New Request”).
If you will be using a Google Group to send your email, choose “Generic” as your mail sender. This will remove the links and tokens from the footer of the email that senders such as Bronto require. These links and tokens are most commonly used to include an unsubscribe link. This link is not necessary when using a Google Group because Google will automatically append this information to the end of the email.
Once you have created your email within the Email Generator, you can open it in your browser by clicking “Preview.” It is recommended that you complete this and the following step in Google Chrome for best results and compatibility.
In the window/tab that opens, copy the entire email. Press Ctrl/Cmd + A to select the whole email. Then Ctrl/Cmd + C to copy the email. Within your Gmail account create a new email. You can then paste the copied content into the email’s body by pressing Ctrl/Cmd + V.
The “To” field will be the email address of your Google Group, and you can provide a subject line of your own choice.
NOTE: If you are sending to a small number of recipients (about 100 people or less), you can bypass using a Google Group and instead use your normal NC State Gmail account. In this scenario you would paste in your list of recipients into the “BCC” field of the email.
Sending with Emma
- Login to your Emma account.
- Click “Campaigns” in the top menu, and “Create Campaign.”
- Select “Start from scratch” and “CUSTOM HTML.”
- In a different window or tab, log in to the Email Generator and view/preview your rendered email.
- You will need to copy the HTML code from your email. In Chrome or Firefox, right-click anywhere within the page/email and then click “View Page Source.”
- Copy all of the HTML code. (You can press Ctrl + A on a PC or Cmd + A on a Mac to select all of the code.)
- After copying all of the HTML code, go back to Emma. Within the large “Code” text editor box paste all of the HTML code.
- Click “Review & send” once you are ready to continue preparing your email to be sent.
Questions or Feedback?
- Questions or feedback can be submitted to the UComm Dev Request form.
- Submit bug reports to the Email Generator Support form.